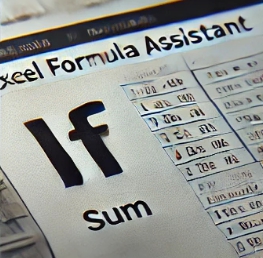엑셀에서 자주 사용하는 함수들을 초보자도 마우스로 쉽게 따라할 수 있도록 설명했습니다. SUM, IF, VLOOKUP 등 실전에서 바로 활용 가능한 예제와 팁을 확인하세요!


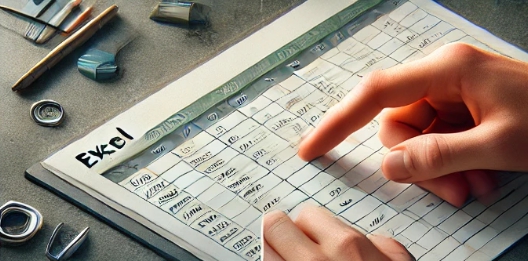
초보자를 위한 엑셀 함수 따라하기: 마우스로 쉽게 배우는 꿀팁
엑셀에서 사진 넣기 쉽게 배우기: 셀 크기에 맞추는 팁까지
엑셀에서 사진을 삽입하는 방법은 데이터 관리나 보고서를 만들 때 유용하게 사용됩니다. 사진을 사용해 설명을 보완하거나 시각적인 정보를 추가하면 문서의 전달력을 높일 수 있습니다. 이
luv1004.tistory.com
엑셀 함수 총정리: 초보자도 마우스만으로 쉽게 따라하는 실전 가이드
"엑셀을 처음 배우는 분도 걱정 마세요. 마우스를 사용한 쉬운 설명으로 누구나 따라할 수 있습니다."
엑셀은 직장인과 학생들에게 없어서는 안 될 도구입니다. 엑셀 함수를 잘 활용하면 데이터 정리와 계산이 훨씬 쉬워지지만, 처음에는 어렵게 느껴질 수 있습니다. 이번 글에서는 마우스만 사용해 블록을 지정하고, 쉽게 함수를 사용하는 방법을 예제와 함께 알려드리겠습니다.
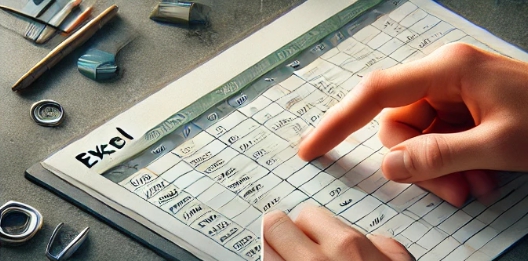


엑셀 함수란?
"엑셀 함수는 데이터를 빠르고 정확하게 처리하기 위한 필수 도구입니다."
엑셀 함수는 특정 작업을 자동으로 수행하는 명령어입니다. 데이터를 더하고 평균을 구하거나, 특정 조건에 따라 값을 반환하는 등 다양한 작업을 쉽게 처리할 수 있습니다.

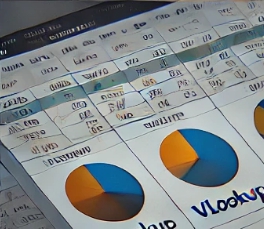

초보자를 위한 기본 함수와 마우스 사용법
1. SUM 함수: 합계를 구하는 가장 쉬운 방법
"SUM 함수는 엑셀의 기본 중 기본입니다. 블록만 지정하면 합계가 완성됩니다."
- 사용법: =SUM(셀 범위)
- 예제: A1부터 A5까지의 값을 더하고 싶다면 =SUM(A1:A5)를 사용합니다.
따라 하기
- 숫자 입력: A1부터 A5에 숫자를 입력하세요.
예: 10, 20, 30, 40, 50 - 합계를 계산할 셀 선택: 결과를 표시할 셀(예: A6)을 클릭합니다.
- SUM 함수 입력: =를 입력한 후 SUM을 작성합니다.
- 블록 지정: 마우스를 사용해 A1부터 A5까지 드래그합니다.
- 드래그는 마우스를 클릭한 채로 원하는 범위를 끌어 지정합니다.
- 엔터 키: 키보드에서 Enter를 눌러 결과를 확인합니다.
A열B열
| 10 | |
| 20 | |
| 30 | |
| 40 | |
| 50 | 150 (합계) |



2. AVERAGE 함수: 평균을 쉽게 계산
"마우스로 범위를 선택하면 평균 계산도 순식간입니다."
- 사용법: =AVERAGE(셀 범위)
- 예제: A1부터 A5까지의 평균을 계산하려면 =AVERAGE(A1:A5)를 사용합니다.
따라 하기
- 숫자 입력: A1부터 A5에 숫자를 입력합니다.
- 평균을 표시할 셀 클릭: A6 셀을 클릭하세요.
- AVERAGE 함수 입력: =를 입력하고 AVERAGE를 작성합니다.
- 범위 지정: 마우스로 A1부터 A5까지 블록을 씌웁니다.
- 엔터 키: 결과가 평균값으로 표시됩니다.
A열B열
| 10 | |
| 20 | |
| 30 | |
| 40 | |
| 50 | 30 (평균) |

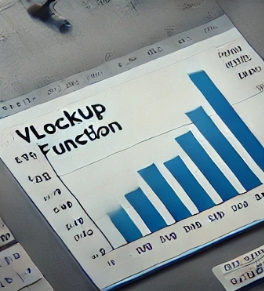

3. IF 함수: 조건에 따라 결과를 다르게 표시
"조건부 계산이 필요할 때 마우스로 조건을 쉽게 선택하세요."
- 사용법: =IF(조건, 참일 때 값, 거짓일 때 값)
- 예제: A1이 50보다 크면 "PASS", 작으면 "FAIL"을 표시합니다.
따라 하기
- 숫자 입력: A1 셀에 숫자를 입력합니다. 예: 60
- 결과를 표시할 셀 선택: A2 셀을 클릭합니다.
- IF 함수 작성: =IF(를 입력합니다.
- 조건 추가: 마우스를 클릭해 A1 셀을 선택한 후 >50을 작성합니다.
- 결과값 입력: "PASS", "FAIL"을 입력합니다.
- 엔터 키: 조건에 따라 결과가 표시됩니다.
A열B열
| 60 | PASS |
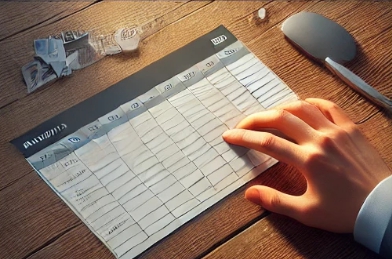
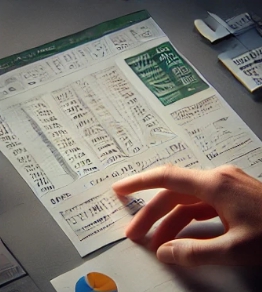

데이터 정리에 유용한 함수: 드래그와 클릭으로 해결!
VLOOKUP 함수: 원하는 데이터를 빠르게 찾기
"마우스로 데이터 테이블을 지정하고 원하는 값을 찾으세요."
- 사용법: =VLOOKUP(검색값, 테이블 범위, 열 번호, [옵션])
- 예제: 특정 학번에 해당하는 이름을 찾습니다.
따라 하기
- 테이블 입력: 아래 데이터를 A1부터 C4에 입력합니다.
학번이름성적
| 101 | 김철수 | 90 |
| 102 | 이영희 | 85 |
| 103 | 박민수 | 88 |
- 결과를 표시할 셀 클릭: E1 셀을 선택합니다.
- VLOOKUP 작성: =VLOOKUP(101,을 입력합니다.
- 테이블 범위 지정: 마우스를 사용해 A1부터 C4까지 드래그합니다.
- 열 번호 입력: 2를 입력해 이름 열을 선택합니다.
- 옵션 입력: FALSE를 입력해 정확히 일치하는 값을 찾습니다.
- 엔터 키: 결과가 "김철수"로 표시됩니다.

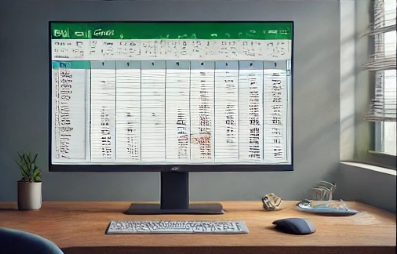
시간 관리에 필요한 함수
TODAY 함수: 오늘 날짜 표시
- 빈 셀을 선택합니다.
- =TODAY()를 입력하고 엔터를 누르면 오늘 날짜가 표시됩니다.
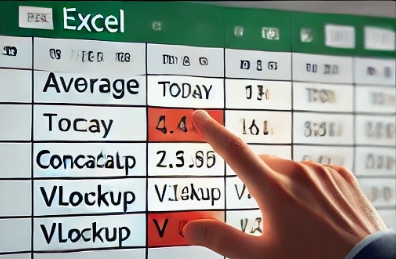
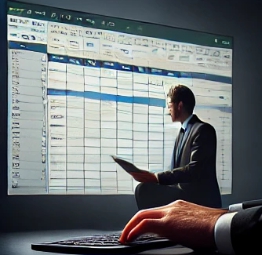
마우스 사용 팁
- 드래그: 블록을 지정할 때 사용합니다. 셀의 시작 부분을 클릭한 뒤 마우스를 끌어 범위를 지정합니다.
- 더블 클릭: 수식이 적용된 셀을 더블 클릭하면 함수를 수정할 수 있습니다.
- 자동 채우기: 셀의 오른쪽 아래 모서리를 클릭한 채 끌면 수식을 여러 셀에 복사할 수 있습니다.